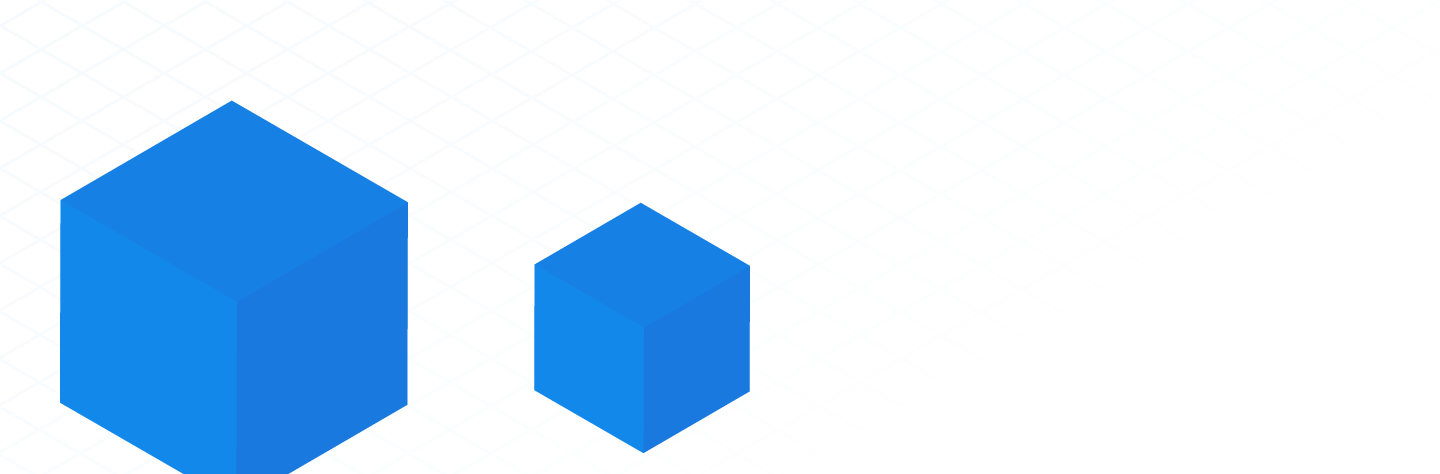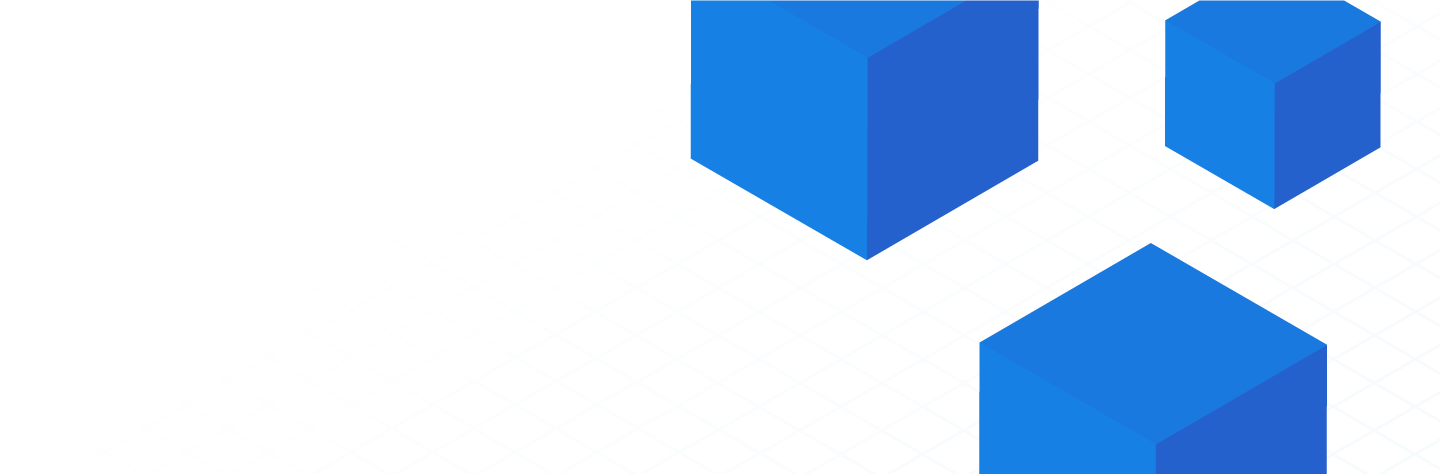下記の手順に沿って証明書のインストールを行います。
中間CA証明書のインポート
1.中間CA証明書を保存する
中間CA証明書(-----BEGIN CERTIFICATE----- から -----END CERTIFICATE----- まで)をコピーして、任意のファイル名(拡張子:.cer)で保存します。
例:dvcacert.cer
中間CA証明書は下記より取得可能です。
・SHA-2中間CA証明書(SHA-2)
・SHA-1中間CA証明書(SHA-1)
発行の際に選択した署名アルゴリズム(SHA-1 or SHA-2)によって、取得する中間CA証明書が異なります。
2.証明書スナップインを起動する
キーボードの[Windows]キー+[R]キーを押すと、「ファイル名を指定して実行」が起動します。
以下の画面が表示しますので、名前に「certlm.msc」と入力して[OK]ボタンをクリックします。
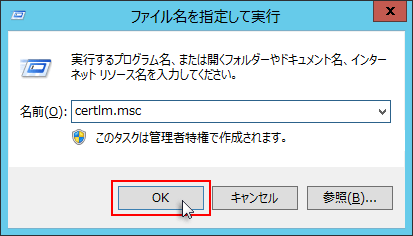
3.中間CA証明書のインポートを行う
「中間証明機関」ディレクトリ下の「証明書」を右クリックし、「すべてのタスク(K) > インポート(I)」をクリックします。
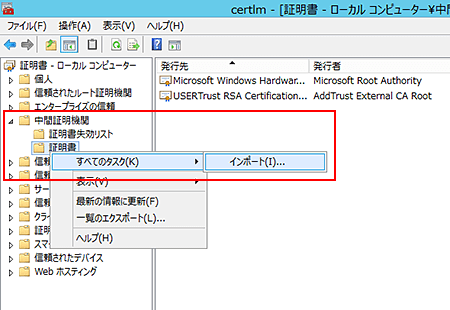
4.インポートする中間CA証明書を選択する
[参照(R)]ボタンをクリックして、1の手順で保存した中間CA証明書を選択し、[次へ(N)]ボタンをクリックします。
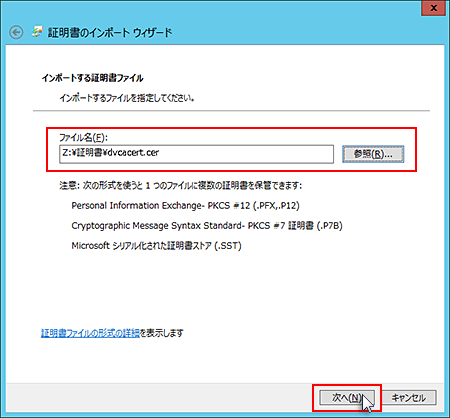
5.証明書ストアを選択する
証明書ストアが「中間証明書機関」になっていることを確認し、[次へ(N)]ボタンをクリックします。
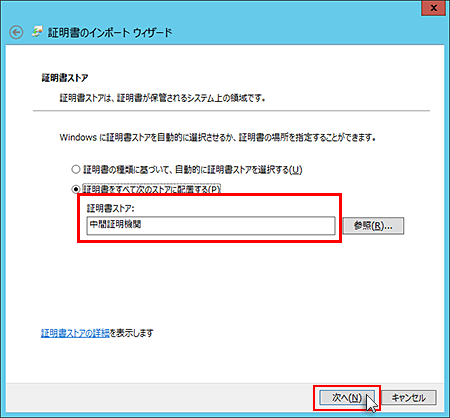
6.中間CA証明書のインポート完了
完了画面が表示されたら[完了(F)]ボタンをクリックします。
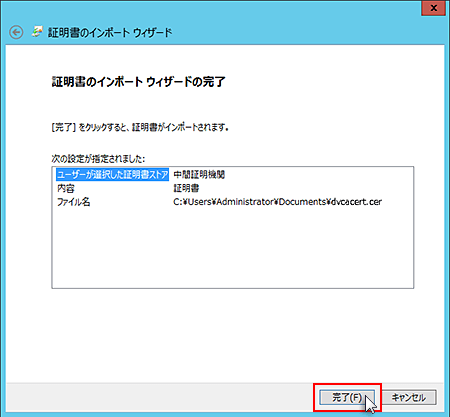
「正しくインポートされました」と表示されれば、インポート完了です。
SSLサーバー証明書のインストール
1.証明書を保存する
指定のメールアドレスに届いている、証明書発行通知メールの本文中に記載の、 証明書のデータ(-----BEGIN CERTIFICATE----- から -----END CERTIFICATE----- まで)をコピーして、任意のファイル名(拡張子:.cer)で保存します。
例:2012.cer
以下のようなファイルがWindows上に保存されているか確認します。

2.管理ツールよりMicrosoft IIS8.0もしくは8.5を起動
IIS8.0/8.5起動後、 「機能ビュー」より「サーバー証明書」をダブルクリックします。
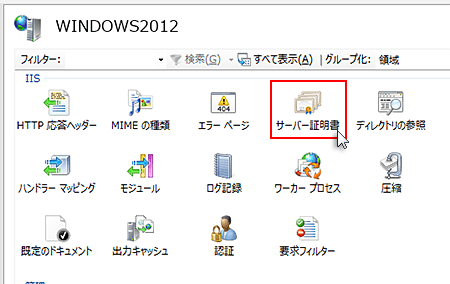
3.右側の「操作」メニューより「証明書の要求の完了...」をクリック
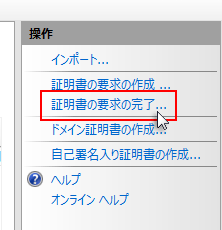
4.証明書ファイルを指定し、フレンドリ名をつける
以下のように設定を行い、[OK]ボタンをクリックします。
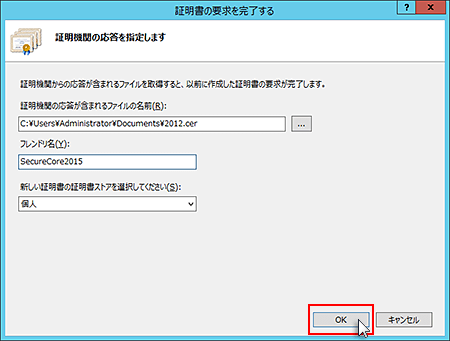
| 証明機関の応答が含まれるファイルの名前(R) | 手順1で保存した証明書ファイルを指定 |
|---|---|
| フレンドリ名(Y) | 任意の文字列 例) CloudSecure2023 |
| 新しい証明書の証明書ストアを選択します(S) | 個人 |
5.証明書の設定を行うWebサイトを選択する
IISマネージャの画面左側における 「接続」メニューより、証明書の設定を行うWebサイトを選択し、 画面右側の「操作」メニューより「バインド」をクリックします。
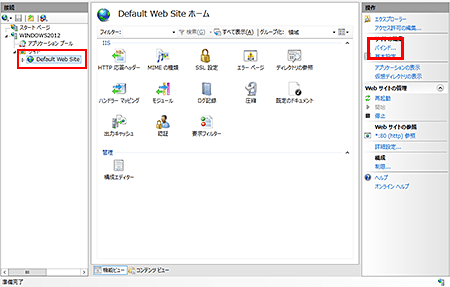
6.httpsのバインド設定を行う
[追加(A)]ボタンをクリックします。
※更新の場合は、一覧に表示されているhttpsを選択し、[編集(E)]ボタンをクリックします。
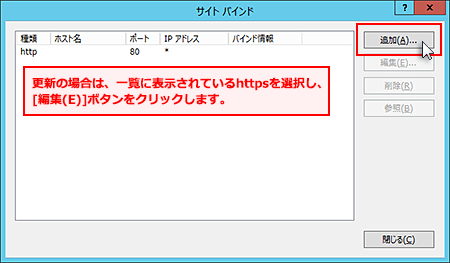
7.httpsのバインド設定を行う証明書を選択
以下のように設定を行い、[OK]ボタンをクリックします。
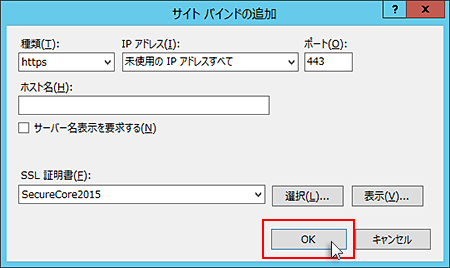
| 種類(T) | https |
|---|---|
| IPアドレス(I) | 未使用のIPアドレスすべて |
| ポート(O) | 443 |
| SSL証明書(S) | 手順4で指定したフレンドリ名を選択 |
8.設定完了
以下のように、一覧に「https」が表示されていれば、証明書のインストールは完了です。
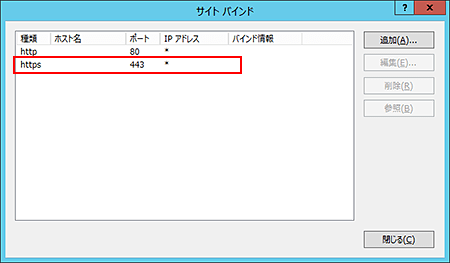
秘密鍵と証明書のバックアップをとる
ハードウェア障害などに備え、作成した秘密鍵と証明書のバックアップをとります。
1.管理ツールよりMicrosoft IIS8.0もしくは8.5を起動
IIS8.0/8.5起動後、 「機能ビュー」より「サーバー証明書」をダブルクリックします。
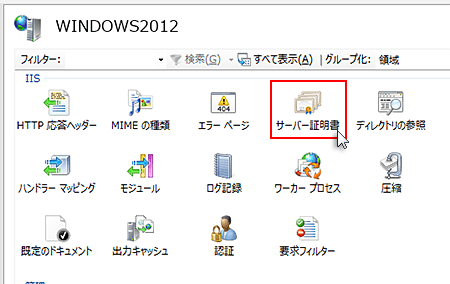
2.バックアップをとる証明書を選択する
インストールしたサーバーIDを選択し、画面右側の「操作」メニューより「エクスポート...」をクリックします。
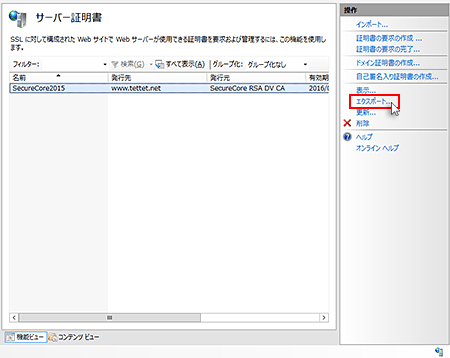
3.エクスポート先を指定する
以下のように設定を行い、[OK]ボタンをクリックします。
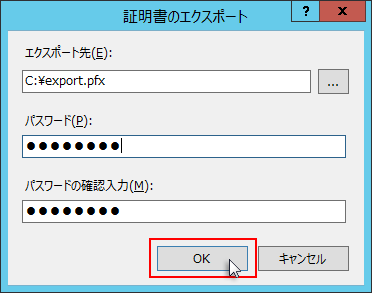
| エクスポート先(E) | 任意の保存先を指定します。 |
|---|---|
| パスワード(P) | 任意のパスワードを入力します。 |
| パスワードの確認入力(M) | 同じパスワードを入力します。 |
※ここで入力するパスワードは、忘れないように大切に管理してください。